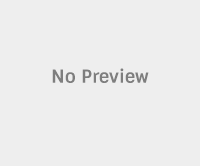The mass growth of mobile devices usage increases dramatically in the past few years, as well as its application. However, the demand for communication between mobile devices to PC still exists due to the limited processing power and storage space on the mentioned devices. This is where ASUS in-house Wi-Fi GO! feature make the simple communication possible. Simple execute the Wi-Fi GO! application from your mobile devices and link it to the same network our PC is connected and kick start from there.
DLNA Media Hub
Mobile devices can now be used to direct media contents such as photo, audio and video from one system to another within the same network, providing the devices utilize the DLNA protocol.
- On the Wi-Fi GO! screen there will be the six key features. Press the DLNA Media Hub icon to access the DLNA Media Hub control interface.
- Choose the type of content wish to playback, desired playlist, receiver device from the top tab.
- Playback control, including volume can be controlled from the playback bar at the bottom of the screen
- Creating playlist can be done by open up Wi-Fi GO! Via AI Suite II
- Support video formats may very with respect to the video file formats supported by Windows media player and the DLNA playback devices.
Remote Desktop
Mobile device can be used as a separate monitor under clone mode while accepting inputs from mobile device in remote. This feature can be used during video playback or gaming via the mobile device if desired.
- On the Wi-Fi GO! screen there will be the six key features. Press the Remote Desktop icon to access the Remote Desktop control interface.
- You can now control the PC as if you are working from it.
Remote Keyboard & Mouse
Mobile device can be used as the input system of the PC when the keyboard or mouse is out of reach. For example, accessing to the PC from bed is now possible.
- On the Wi-Fi GO! screen there will be the six key features. Press the Remote Keyboard & Mouse icon to access the Remote Keyboard & Mouse control interface.
- Press the input box, and input text in there, then press Send button to send the text to the PC or Clear button to clear what was type in the text box.
- Press on the available keys to make the desired keyboard movements.
- Check the Hold the left key checkbox to simulate mouse hold event.
- Movements made on the virtual touchpad will be simulated as mouse movement on the PC.
File Transfer
The most commonly used option, to allow one touch send and receive fo data between PC and mobile device. It is much faster than other communication protocols such as Bluetooth.
- On the Wi-Fi GO! screen there will be the six key features. Press the File Transfer Icon to bring up the file selection screen, or the On button to allow file transfer from the PC to mobile. Due to OS limitation, File transfer from PC to mobile is not supported under iOS.
- Select the desired files, then press Send button to send to PC.
- When sending from PC to mobile device, just right click on the file to be transferred, then select to send it to the target mobile device as if it is transferred through Bluetooth.
Capture & Send
This feature allows PC screenshot capture, and uses the mobile device as remote storage medium. It is ideal for making screen dumps during OverClocking.
- On the Wi-Fi GO! screen there will be the six key features. Press the Capture & Send On button to allow the captured file to be sent from PC to mobile.
- On the PC, click on the same Capture & Send icon to bring up the hotkey and capture method setup screen.
- Set to the desired manner, then apply the settings.
- Press the hotkey configured from the PC, then check if the captured PC screen has been stored on the mobile device.
- Due to OS limitation, Capture & Send function is not supported under iOS.
Smart Motion Control
The Smart Motion Control is a demo application to demonstrate how the special sensors on mobile devices can be used for various tasks
- On the Wi-Fi GO! screen there will be the six key features. Press the Smart Motion Control On button to allow the mobile device to send sensor detected responses or to pass the camera control authority to the PC.
- Press the Smart Motion Control Icon to bring up the sensitivity control setup screen if changes are needed.
- On the PC, Click on the Smart Motion Control Icon to bring up the activity setup screen.
- Configure the desired actions to take when a particular movement has been made, then apply and save into self-defined profile
- Click on the Camera icon to bring up the remote camera control panel.
- User can now use the PC to control the camera on the mobile device for taking snap shots or video recording when needed.
Sanko
Latest posts by Sanko (see all)
- Review: ASUS ROG Striker GTX 760 Platinum - April 24, 2014
- Xtreme Addict makes a Clean Sweep in the GIGABYTE ‘Winter OC Whiteout’ Overclocking Competition - January 27, 2013
- GIGABYTE shatters AMD ‘Trinity’ APU clockspeed record - November 27, 2012